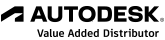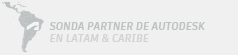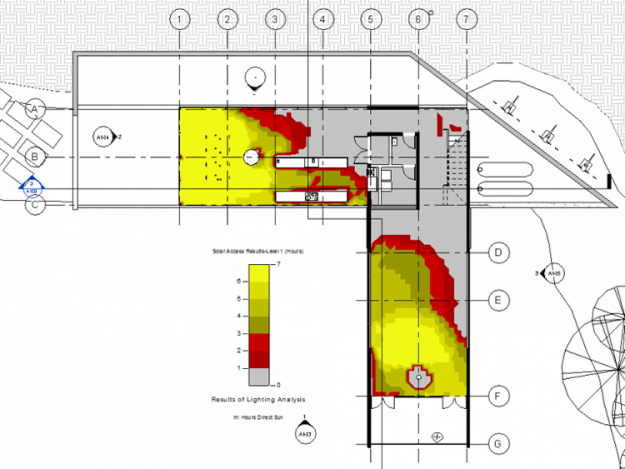Paso a paso: Análisis de iluminación solar con Insight 360, plugin de Revit 2017
El análisis de iluminación solar o estudio de acceso solar es una eficiente manera de estudiar un diseño y determinar si un espacio está recibiendo suficiente luz natural durante todo el día. Por Ivana Kermen, del blog Autodesk Latam.
También se denomina acceso a la luz del día, muchos países y regiones ahora están exigiendo que los nuevos edificios cumplan con los estándares de acceso solar, como el SEPP 65 en Australia.
Siga los pasos a continuación para comenzar con un análisis de Análisis de Iluminación Solar en Revit con el plugin Insight. Previamente asegúrese de usar estos recursos como guía para configurar las propiedades de los materiales de su modelo.
Paso a paso:
- Abra su edificio modelo en Revit y asegúrese de que su ubicación esté establecida. Recuerde que para obtener los resultados del análisis de iluminación solar debe tener habitaciones (rooms) delimitadas en su modelo.
- Desde la solapa de Analizar, seleccione Lighting desde el panel de herramientas Insight. Si no lo tiene descargue el pulgin desde aquí.
- El primer diálogo que aparece proporciona recursos y mejores prácticas para llevar a cabo un estudio de análisis de iluminación. Estas mejores prácticas no son obligatorias, pero le ayudarán a lograr resultados más representativos. Seleccione Continuar.
- A continuación, tendrá la opción de ejecutar un nuevo tipo de análisis o recuperar los resultados de alguno previamente guardado. Seleccione Run New Analysis para ejecutar un nuevo análisis y luego seleccione Go
-
El cuadro de diálogo Lighting Analysis Type le permitirá establecer la configuración de su estudio. Seleccione Direct Solar Access como el tipo de análisis.
A. Seleccione la fecha y el intervalo de horas para su estudio.
Para todas las horas seleccionadas, la irradiación solar directa, Direct Normal Irradiance (DNI) y la irradiación horizontal global, Global Horizontal Irradiance (GHI) se establecerán en 1000 W / m2, y la irradiación horizontal difusa, Diffuse Horizontal Irradiance (DHI) se fijará en 1 W / m2.
B. Establezca el umbral mínimo y la altura del plano de análisis
Para cumplir con el umbral mínimo, cualquier punto en la sala debe exceder los 4000 lux.
C. Seleccione Start Analysis para iniciar el análisis y comenzar la simulación. Los créditos en la nube no se descontaran hasta que el análisis esté completo. -
Después de seleccionar Start Analysis, la geometría del modelo se cargará en el motor de cálculo de la nube. No cierre el proyecto ni Revit durante este proceso.
Una vez que el modelo se haya subido correctamente a la nube, se puede cerrar el proyecto o continuar trabajando en Revit. Tenga en cuenta que cualquier cambio que realice en la geometría del modelo o en la configuración del material no se reflejará en los resultados del análisis, ya que el modelo ya se ha cargado para su análisis. - Revit le notificará una vez que los resultados estén listos. Deberá aceptar o rechazar los cargos de crédito de la nube en ese momento. Se recomienda que también guarde el proyecto, por lo que podrá recuperar los resultados del análisis de iluminación después de salir de Revit
- Abra la vista _Lighting Analysis Model en Vistas 3D. Tenga en cuenta que las vistas “_Lighting …” se crean automáticamente para acceder fácilmente a los resultados en plantas, 3D y planillas. Los resultados del análisis se observarán en cualquier vista 3D que esté actualmente activa.
-
Desde el panel Insight, seleccione Lighting para acceder a los resultados del análisis. Esta vez, seleccione “Generate Results” identificando la fecha del análisis realizado y seleccione Go
Se abrirá automáticamente un cuadro de dialogo con un resumen del resultado del análisis. - Puede utilizar la herramienta Section Box para ver los resultados en 3D o abrir el correspondiente plano de planta “_Lighting…“.
- Puede alternar entre diferentes visualizaciones de análisis, seleccionando el plano y cambiando la configuración de análisis en el panel de Propiedades.
- Abra la planilla _Lighhting Analysis Room Schedule. Para obtener más detalles de las habitaciones incluidas en el análisis.
Cualquier cambio realizado en la planilla no requiere que se vuelva a ejecutar el análisis. Simplemente seleccione Lighting y acceda a los resultados del estudio para regenerar los resultados teniendo en cuenta la información actualizada en la planilla.