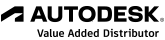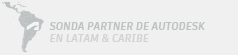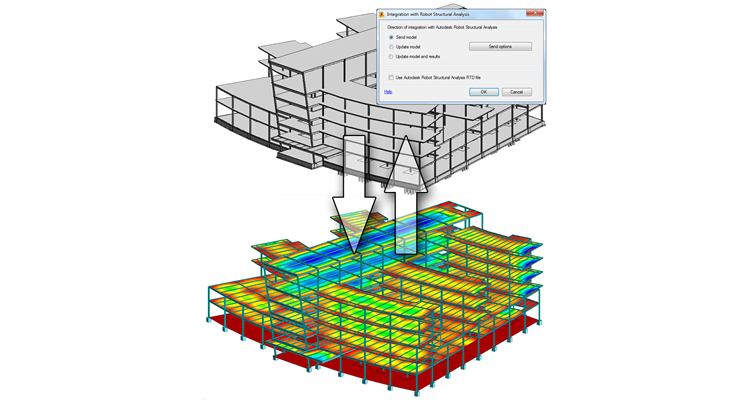Análisis estructural de una edificación utilizando Revit y Robot Structural Analysis
El análisis estructural de un proyecto es fundamental para contar con pre-dimensionamientos y propuestas preliminares de diseño.
Por Ruben para Autodesk Latam
Con un proyecto estructuralmente analizado se tiene más certeza sobre del costo, volumen y diseño de nuestro edificio. Con un modelo 3D estructuralmente analizado se puede proceder a las siguientes especialidades como Instalaciones, Acabados y Albañilerías, debido a que la estructura de una edificación es factor para definir alturas, dimensiones y espacios.
En este flujo de trabajo analizaremos y diseñaremos la estructura de una edificación con perfiles estructurales utilizando Revit y Robot Structural Analysis (RSA).
1) Es importante contar con un modelo estructural limpio para evitar errores en el análisis.

2) Podemos verificar desde Revit que el modelo analítico se encuentre en orden, basado en la estructura modelada. En Views / 3DViews / Analytical Model. Apagamos todos los elementos visibles, desde el “Visibility /Graphic override” (Comando rapido VV) y desactivamos la casilla de “Show models categories in this view”

3) Exportamos nuestro modelo desde la aplicación de Revit. Analyze / Robot Structural Analysis Link

4) Dentro de las opciones para exportar seleccionamos Send model y Direct integration. En la opciones nos cercioramos que la opción de Specify the case that contains self-weight sea DL1 seleccionamos OK en ambas ventanas.


5) Después de haber procesado el modelo nos abrirá automáticamente el modelo de RSA, en caso de haber encontrado algún error en el modelo, la ventana de reporte nos mostrará los problemas.

6) Dentro de la plataforma de RSA, procedemos a configurar unidades de medida, perfiles, cargas y grupos estructurales.

7) Para modificar las unidades de RSA vamos a Tools/Units and Formats. Dentro de la ventana de Job Preferences modificamos por única ocasión, Dimensions, Forces, Others y Unit Edition a un sistema métrico.

8) Configuramos la sección de perfiles estructurales para agregar más opciones de diseño. Accedemos a la barra lateral derecha en el icono de Bar sections.

9) Dentro de las opciones de sections seleccionamos nuevo para agregar perfiles a nuestro modelo.

10) En la ventana de New Section agregamos los perfiles deseados para el modelo. La opción de data base contiene todos los perfiles del AISC, ARBED, SAISC. En este ejemplo utilizare AISC por ser el más utilizado en esta región. En la opción de Family encontraremos el tipo de perfil y en section las dimensiones del perfil. Una vez que encontremos el perfil deseado, seleccionamos Add. Es recomendable agregar todos los perfiles que creemos serán necesarios para la estructura del proyecto. Todos los perfiles que agreguemos se verán reflejados en la lista de Sections.


11) El siguiente paso es agregar las cargas a la estructura. Para comenzar cambiamos el workset de Geometry a Loads. Esta opción se encuentra ubicado en la barra superior.

12) Para comenzar agregar cargas es necesario que nos ubique en cada tipo de carga. En este ejemplo estoy localizado en DL1 que sería la carga muerta.

13) En la lista de Case Name de Load Types procedemos a eliminar las cargas que no vamos utilizar para nuestro analisis , pues aumentarían el esfuerzo y por lo tanto las secciones.

14) Necesitaemos visualizar la geometría de los perfiles estructurales. En la esquina inferior izquierda presionamos el botón de Section Shapes.

15) Para agregar las cargas a DL1, en la barra de herramientas seleccionamos Loads / Load Definition. Seleccionamos el tipo de carga basado a el criterio estructural seguido. Para agregar el peso propio de la estructura seleccionamos Self-weight / Self-weight- Pz for the whole structure, nos ubicamos en la casilla de Apply to y seleccionamos la estructura de nuestro modelo y finalmente aplicamos. A continuación, agregamos cargas muertas en cada uno de los niveles, en este ejemplo aplicare una carga uniforme, el proceso es similar al anterior. Loads / Load Definition/Surface/Uniform planar load, en la ventana de Uniform planar load agregamos el peso por metro cuadrado de la carga en Z de -50 por ser una carga vertical (las casillas X y Y son para fuerzas laterales) nos ubicamos en la casilla en blanco en Apply to, seleccionamos cada una de las superficies de nuestros niveles presionando Ctrl para multiselección.Finalmente veremos la carga en el modelo 3D representado en forma de flechas.



16) Repetimos el mismo proceso para agregar otros tipos de cargas, cambiamos la vista de cargas a LL1 que sería la carga viva.

17) En la barra de herramientas seleccionamos Loads / Load Definition. Seleccionamos Surface / Uniform planar load y agregamos el peso en el eje Z.

18) Aplicamos la carga viva a los elementos

19) Procedemos a agregar las fuerzas laterales de viento. En este ejemplo mostrare como agregar fuerzas puntuales y fuerzas lineales (Para un análisis de viento es importante contar con la volumetría de todo el edificio para mirar el comportamiento de la estructura). En la barra superior cambiamos a WIND1.

20) En la barra de herramientas seleccionamos Loads / Load definition / Node / Nodal Force, agregamos la fuerza en el nodo.

21) Agregamos las fuerzas en cada uno de los nodos asegurando seleccionar únicamente el nodo.

22) Para agregar la fuerza lineal nos ubicamos repetimos el mismo proceso, en la barra superior, Loads / Load definition / Bar / Uniform Load. Agregamos la fuerza que aplicaremos en los elementos estructurales.

23) Nos ubicamos en la casilla de Apply to y seleccionamos únicamente las barras del modelo 3D. Finalmente Aplicamos y cerramos la ventana de Load definition. En la ventana inferior veremos la lista de cargas aplicadas en el modelo.

24) Procedemos a crear una combinación de cargas en donde incluyan todas las cargas asignadas. En el mismo espacio de trabajo “Loads” en la barra de herramientas seleccionamos Loads / Manual Conbinations / OK

25) En la ventana de combinations / Factor definition. Modificamos el factor de las fuerzas según al criterio estructural seguido, presionamos change / close. Presionamos >> para agregar todas las fuerzas a lista de combinaciones. Finalmente aplicamos y cerramos.


26) En la barra superior de Select Cases seleccionamos nuestra nueva combinación de cargas COMB1. Veremos todas las cargas aplicadas en nuestro modelo.

27) El siguiente paso es diseñar el acero de nuestra estructura basado en la información de cargas y geometría existente. Cambiamos nuestro espacio de trabajo a Steel Design / Steel/Aluminum

28) En la barra lateral derecha procedemos a modificar los tipos de elementos de la estructura.

29) Seleccionamos Beam / Nuevo. En Member Type lo renombramos como Beam_1. Modificamos el Buckling de las barras.

30) En la ventana de Buckling diagrams seleccionamos X / OK. Repetimos lo mismo con Z.

31) Modificamos el Cb al diagrama Cb(Mi) / OK

32) Modificamos el Upper Flange

33) En la ventana de Internal Bracings modificamos manualmente la coordenada de los Bracings a la mitad de la sección (0.5) * L

34) Repetimos el mismo proceso con el buckling-lower flange. Seleccionamos OK para terminar la configuración.

35) En la ventana de Member definition guardamos los cambios (Save) y veremos en la lista de Member Type nuestra nueva Configuración.

36) Repetimos el mismo proceso con las columnas si es necesario.
37) El siguiente paso es hacer los grupos de elementos estructurales. Seleccionamos Groups en Definitions.

38) Creamos el grupo de las columnas. Seleccionamos New y renombramos el grupo como “Columnas”

39) Nos ubicamos en la casilla en blanco de Member list y seleccionamos todas las columnas de nuestro modelo. Para hacer multiseleccion podemos arrastrar el cursor para formar una caja y para agregar más elementos presionamos la tecla Shift mientras seleccionamos. Finalmente, Save

40) Procedemos a crear el grupo de las trabes de la misma manera que el de las columnas. Nos cercioramos de que el número sea consecutivo al grupo anteriormente creado. Presionamos Save para guardar las selecciones.

41) El siguiente paso es analizar la estructura. En la barra superior seleccionamos Analysis / Calculations. RSA analizara la estructura.

42) En la ventana calculations seleccionamos Code group design / List

43) En la ventana de Code group selection presionamos “All” para ingresar todos los grupos anteriormente hechos y cerramos.

44) Seleccionamos Optimization en la Ventana de Calculations / Options / Weight / OK

45) Presionamos Calculations para analizar los elementos estructurales. En la lista de resultados seleccionamos un elemento del grupo estructural y cambiamos la sección en “Change”. RSA automáticamente cambiara las secciones de los grupos.

46) Para visualizar los perfiles estructurales por color. Seleccionamos Display en la esquina inferior derecha. Seleccionamos Bars y activamos la casilla de Sections Legend.

47) A continuación visualizaremos nuestro modelo clasificado por color y seción. Si es necesario repetimos el paso 41 y 45 para optimizar el acero. Guardamos los cambios.

48) Regresamos al modelo de Revit. Analyze / Robot Structural Analysis / Robot Structural Analysis Link.

49) En la ventana de Integration with Robot Structural Analysis seleccionamos Update model and results / OK

50) Finalmente las nuevas secciones con propiedades estructurales se verán reflejadas en nuestro modelo de Revit.